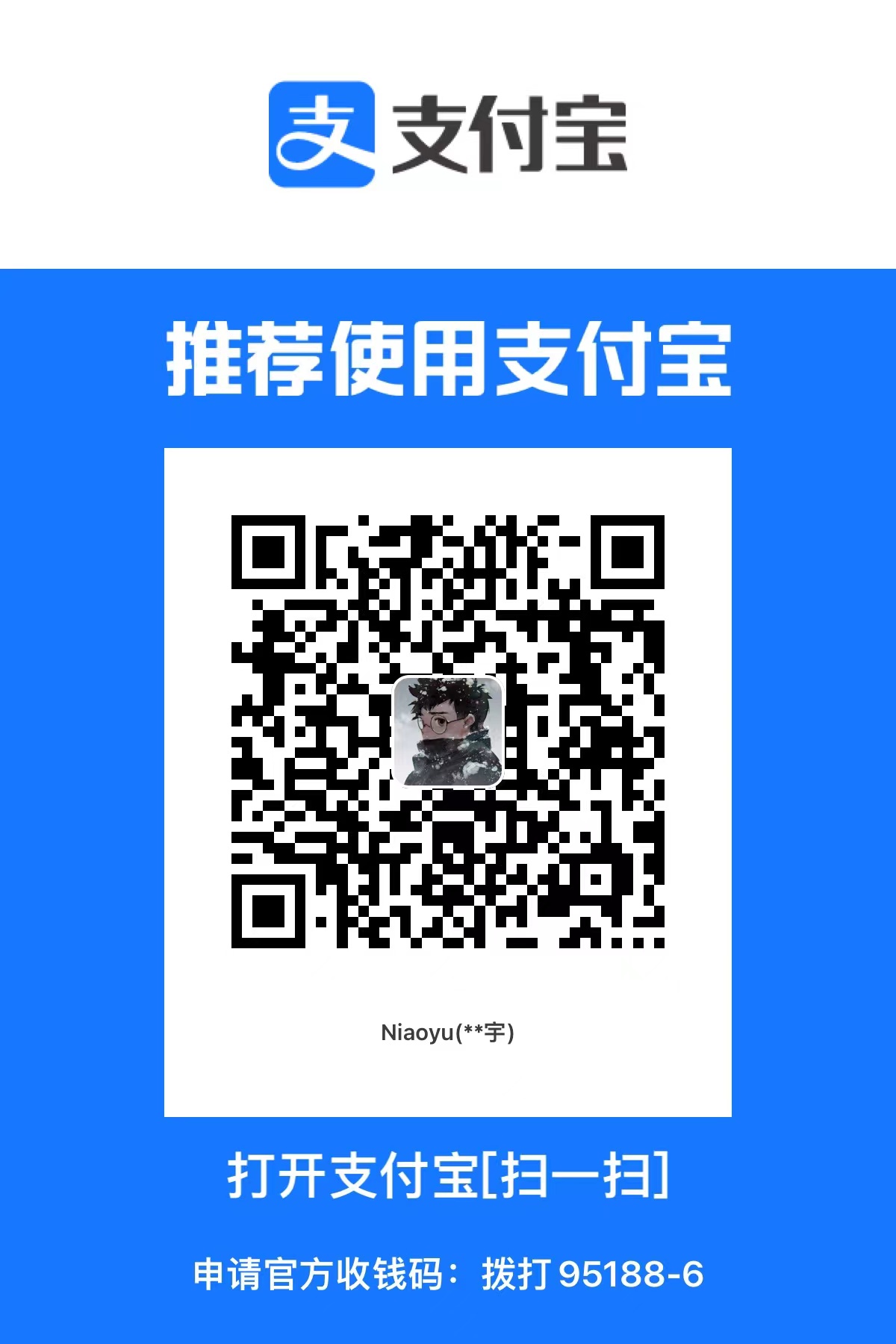自定义鼠标指针
自定义鼠标指针
ZHY前段时间厦门疫情高峰期,所以博客更新慢了些.
这次是我瞎折腾系列,留个记录.
diy自己的鼠标指针,这个是我用ase画像素画的时候偶然蹦出的一个想法,既然想到了那就去试试.期间改过n个版本(主要还是我没有美术基础,画出来的东西一直不满意)最后成品大概是这样:
还画了一版蓝色的,不过我感觉有蓝色了,以后肯定还会想画别的颜色.所以画了一半我赶紧掐掉进度,改成了黑白,简约点,下面开始制作.
软件
首先准备软件,最早我不想下载专门的软件,网上查了用vs一样可以转换png文件为cur.制作了几个成品之后我还是挺得意的.后来么,做到了”busy”,以及”work”这俩状态的时候.我发现,vs没法制作动态的ani文件!搜查了一番,最后还是屈服了,去下载了专用软件CursorWorkshop.使用过后才发现这个有多好用,发现新大陆的属于是.
需要的软件如下:(注:这些软件都不是我制作的,我只是分享出来)
鼠标软件 https://www.aliyundrive.com/s/7BRmCXVp93k 提取码: fl96 点击链接保存,或者复制本段内容,打开「阿里云盘」APP ,无需下载极速在线查看,视频原画倍速播放。
先安装第一个,装完之后激活下,注册码也在里面.最后一个生成器最后再说用法.
制作鼠标
打开你的Photoshop,或者aseprite,这俩可以制作透明效果,而且看着直观一些.
新建画布为32x32或者64x64,128x128,我用的是32x32,为了表现出像素风(其实是我不会画画,用像素点画起来抽象一些)
简单地画了个默认图标
导出文件
如果你是做了多个帧,那么导出gif,如果单个图片,就导出png.
文件转换
打开激活后的Axialis CursorWorkshop软件,找到刚才画的图,pointer.png,拖入其中.
注意红圈中的两个按钮,左边是静态图,右边是动态图
点击左边,选择你需要的尺寸,我选的32x32,且支持rgba
ok过后来到下一个页面,黄色框为选点,点击图标之后再点击图片中的部位,这个位置为你鼠标的控制点.
红色框保存,cur文件存到想要的位置.
预览效果
打开控制面板->找到鼠标->选择指针->浏览,可以选择刚做好的cur文件选完之后应用即可.
安装光标
按按照上面的步骤画完全部的图标之后,来到最后一步安装,也用到了最后一个软件.双击打开->打开指针文件夹->拖入对应图标
选完之后点击生成安装文件,即可生成
之后对着文件右键安装就完成了.